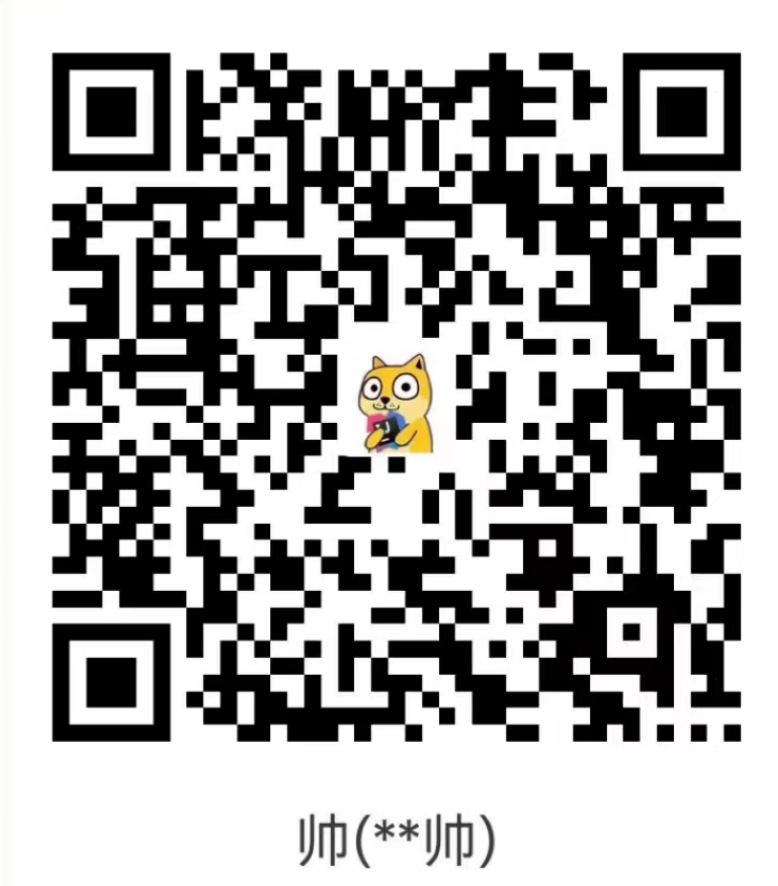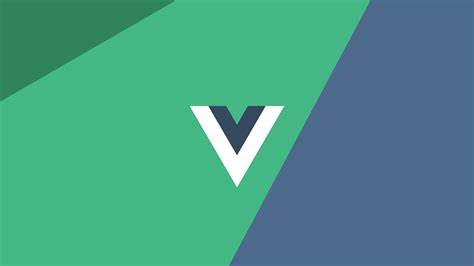Linux

Linux
MR.XSSLinux
1. 重启
init 6
rebot
2.目录
查看当前目录
- pwd
切换当前目录
- cd 目录名
列出目录文件
- ls /目录名字 列出指定目录下面的文件
- ll
3.清屏
- clear
4. 日期
- date 查看日期
- date -s ‘日期’ 修改日期
5. Linux目录和文件
5.1 目录概要
登录系统之后,输入ls /,将显示以下内容:
5.2 相对路径和绝对路径
5.3 返回上一级目录
- cd ..
5.4注意事项
资源管理器目录
磁盘目录
6.上古神器vi
6.1 打开/创建文件
vi 文件名 文件存在就打开文件,不存在就创建一个新的文件
编辑或命令模式
编辑模式:按下键盘 I ,右下角会出现提示
按下esc,退出编辑模式,转换成为命令模式
保存:按下 :X
上下左右快捷键
键盘按键 :K J L H 相当于上下左右键
插入快捷键
i 在光标所在位置前面开始插入。
a 在光标所在的位置后面开始插入。
o 在光标所在位置行的下面插入空白行
O 在光标所在位置行的上面插入空白行。
I 在光标所在位置行的行首开始插入。
A 在光标所在位置行的行未开始插入。翻页快捷键
CTRL + U 上翻半页
CTRL + D 下翻半页
复制粘贴快捷键
CTRL + INSERT 复制
Shift + INSERT 粘贴
光标所在位置的行号和文件的总行数
CTRL + G
光标跳转到文件第n行的行首
nG
yy 将光标所在的一行复制到缓冲区
nyy 将光标所在的n行复制到缓冲区
/abcd 查询abcd在当前文本中
n 查找下一个
N 查找上一个
7. 用户管理
7.1 组管理
Linux的用户述语组(角色),系统可以对一个组中的全部用户进行集中管理
创建组:groupadd 组名
删除组:groupdel 组名
组的信息报讯在文件/etc/group里面
7.2 用户管理
创建用户:useradd -n 用户名 -g 组名 -d 用户访问的主目录
删除用户:userdel 用户名
用户的信息保存在文件/etc/passwd里面
7.3 修改用户的密码
创建用户之后,必须设置它的密码,否则无法登录
root用户可以修改任何用户的密码:passwd + 用户名
普通用户仅仅可以修改自己的密码:passwd
7.4 切换用户
su -用户名 切换用户
8. 目录和文件操作
8.1 列出目录和文件的详细信息
ls命令可以列出目录和文件权限、大小、用户和组信息等
选项 -l 可以列出目录和文件的详细信息
选项 -lt 可以列出文件目录和文件详细信息,按照时间降序显示
8.2 目录操作
创建目录
mkdir 目录名字 目录名字 可以同时创建多个文件
将查询信息输入到文件中
再次执行本操作,会将原来的文件进行覆盖掉
将屏幕显示的文件追加到原有文件中去
删除文件和目录
rm -rf 目录和文件列表
选项-r表示删除目录,如果木有-r只可以删除文件
选项-f表示强制删除,不需要确认
目录和文件列表中间使用空格分割
复制文件和目录
复制命令
cp -r 旧文件目录或者文件名 新目录或新文件名
选项-r表示复制目录,如果没有选项-r就只可以复制文件
如果第二个参数是已经存在的目录,则把第一个参数(旧目录或文件名)复制到该目录
移动目录和文件
mv 就目录或者文件名 新目录或者新文件名
如果第二个参数是已经存在的目录,则把第一个参数(旧目录或文件名)移动到该目录中
命令历史
命令历史在root目录下面,使用ls -la可以查看该隐藏文件 .bash_history
按上下箭头,可以选择历史命令
命令补全
很多 ls、vi 命令可以使用TAB 键进行自动补全
按两次TAB 键可以显示重复前缀名称的文件
正则表达式
可以使用 * 可以匹配多个字符
使用 ? 只可以匹配一个字符
9. 管道
ls -lt 最近修改的文件
ls -lt|more 使用管道符号显示
10. 链接
软连接
硬链接
硬链接可以理解为文件的别名,只能为文件创建硬链接,不能为目录创建硬链接
1 | ln 文件名 链接名 |
硬链接不可以跨文件系统
硬链接允许一个文件拥有多个有效文件名,如果为重要文件,简历硬链接,可以防止误删除,只有当删除最后一个链接时,文件才会真正的被删除
软连接类似于Windows的快捷方式,可以为目录和文件创建软连接
1 | ln -s 目录或文件名 链接名 |
删除源文件,这个链接就会失效
11.文件上传和下载
上传
rz命令(上传文件到Linux)
rz 直接输入 rz 之后回车就会打开你本地文件夹,选择文件就可以上传文件到Linux
下载
sz命令(下载文件到windows)
sz Test.war
输入 sz 文件名,就会打开你本地文件夹,选择之后就会将 sz 后边写的文件保存到你windows本地
12. 软件包的安装和下载
12.1 软件的安装
1 | yum -y install 软件包名 |
12.2 删除安装包
1 | yum -y remove 软件包名 |
12.3 升级安装包名
1 | yum update 软件包名 |
13.打包和压缩
13.1 zip命令
解压
1 | unzip 压缩文件名 解压文件 |
Linux进程
查看进程
第一种
- ps -ef|grep 关键字
- ps -ef|less
第二种
- ps aus|less
- ps aux|grep 关键字
终止进程
kill 进程编号
killall 程序名
加上 -9 表示强行终止该程序
性能分析
1 | top [选项] |
查找文件
1 | find . 或者 目录名称 -name -print |
配置防火墙
查看防火墙信息
查看防火墙服务状态
1 | systemctl status firewalld |
查看防火墙开通的端口号
1 | firewall-cmd --list-port |
查看防火墙已经开通的服务
1 | firewall-cmd --list-service |
配置防火墙信息
启动关闭防火墙
1 | systemctl start firewall #启动防火墙 |
开通关闭某个端口
1 | firewall-cmd --zone=public --add-port=80/tcp --permanent #开通80端口 |
注意:
修改防火墙配置参数之后要重新加载防火墙服务
1 | firewall-cmd --reload |